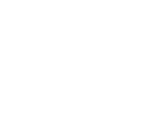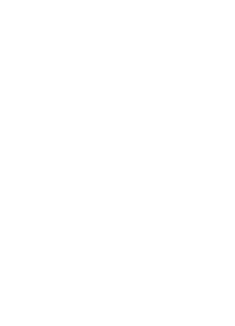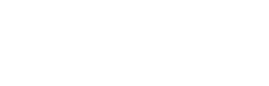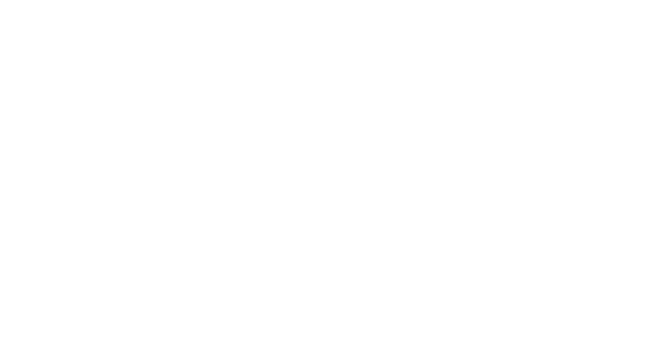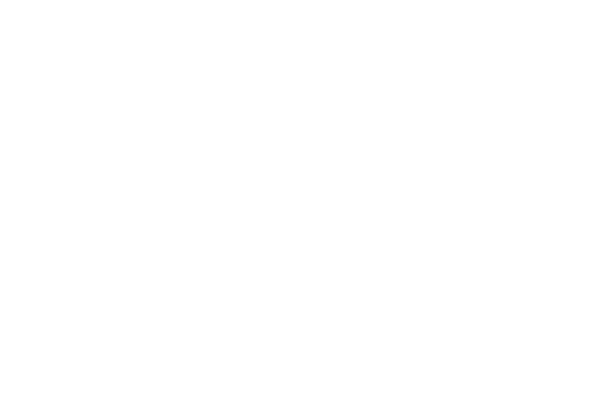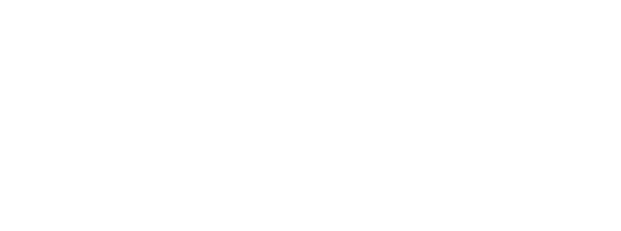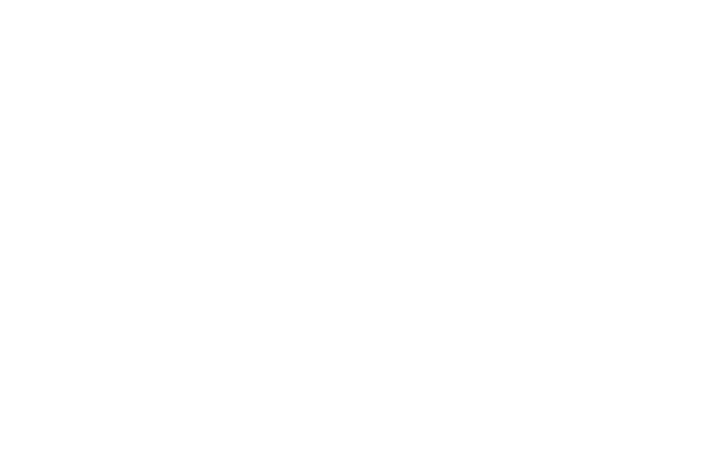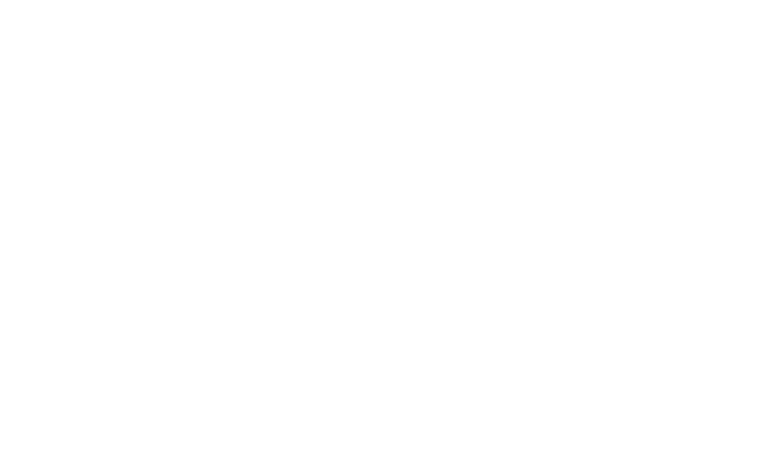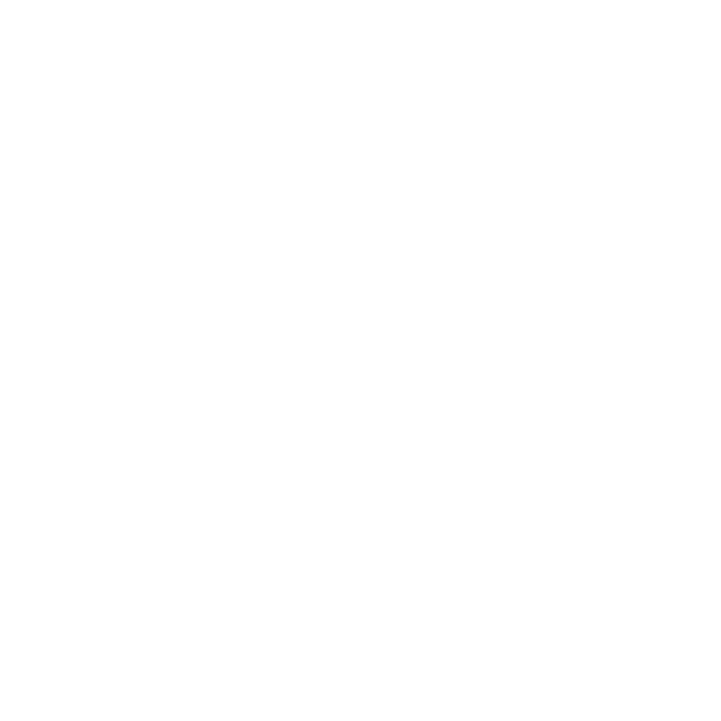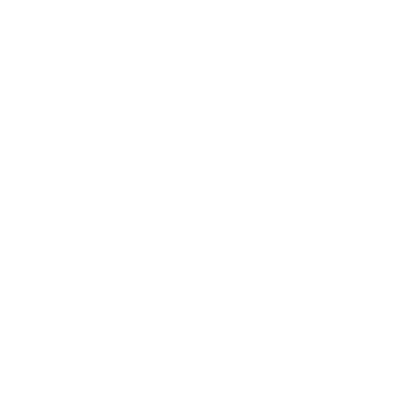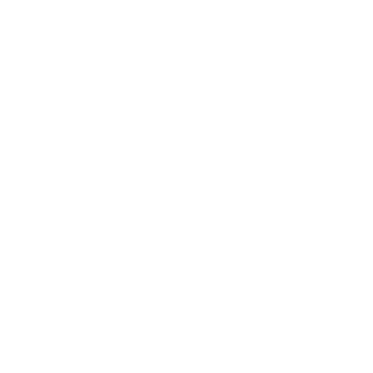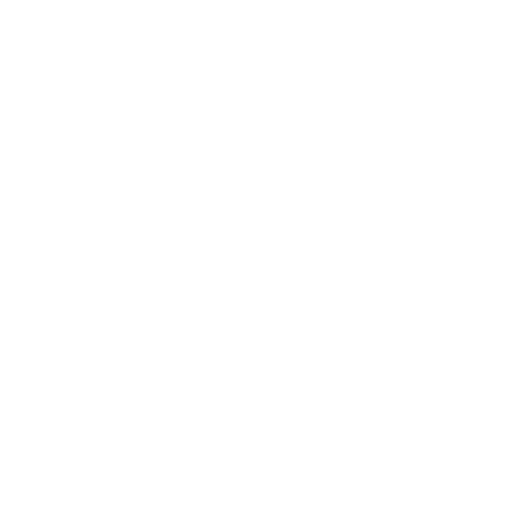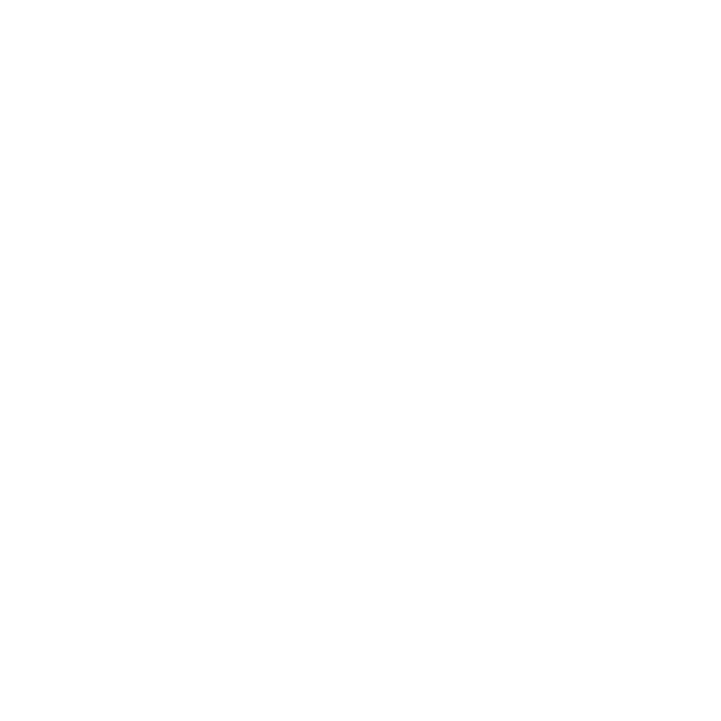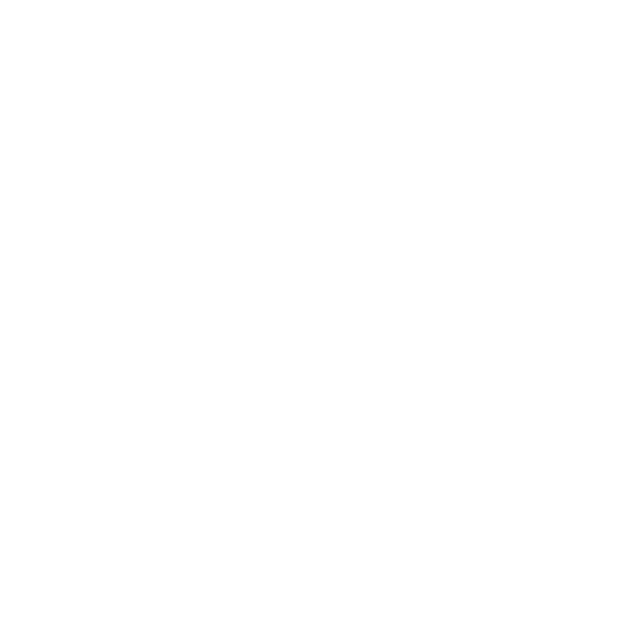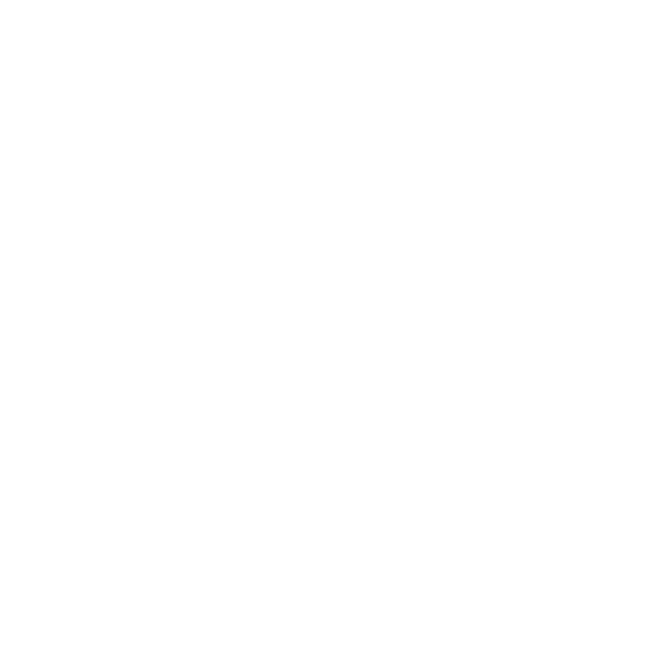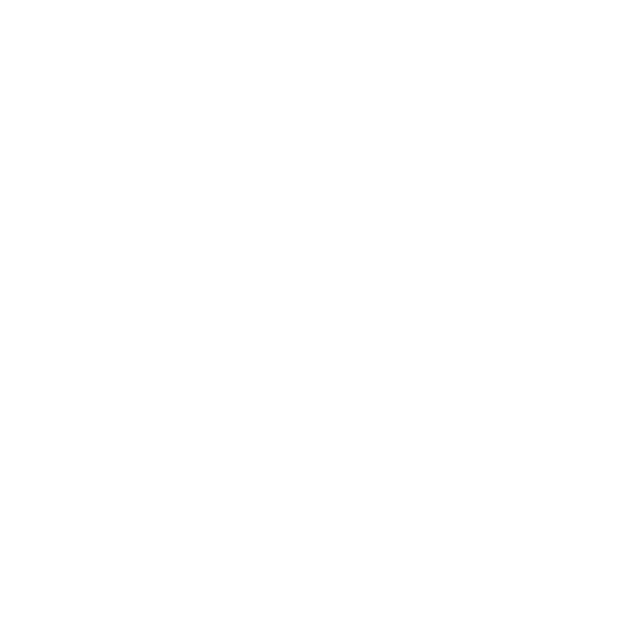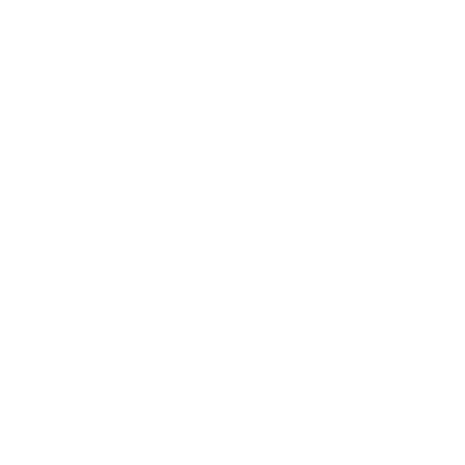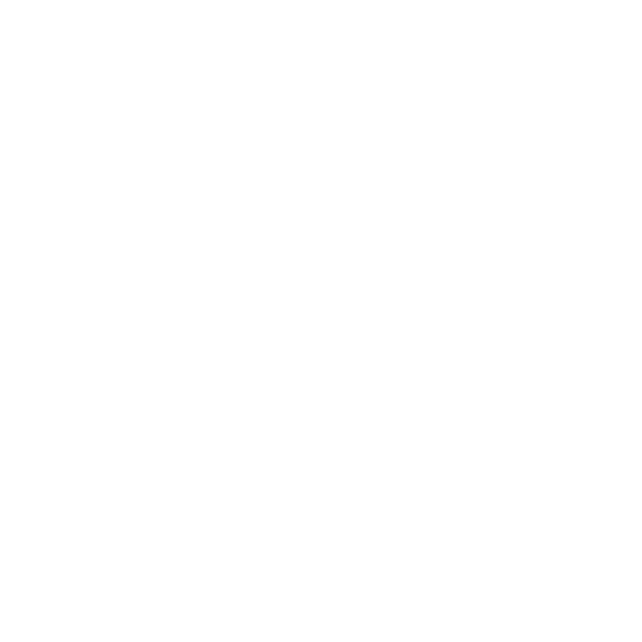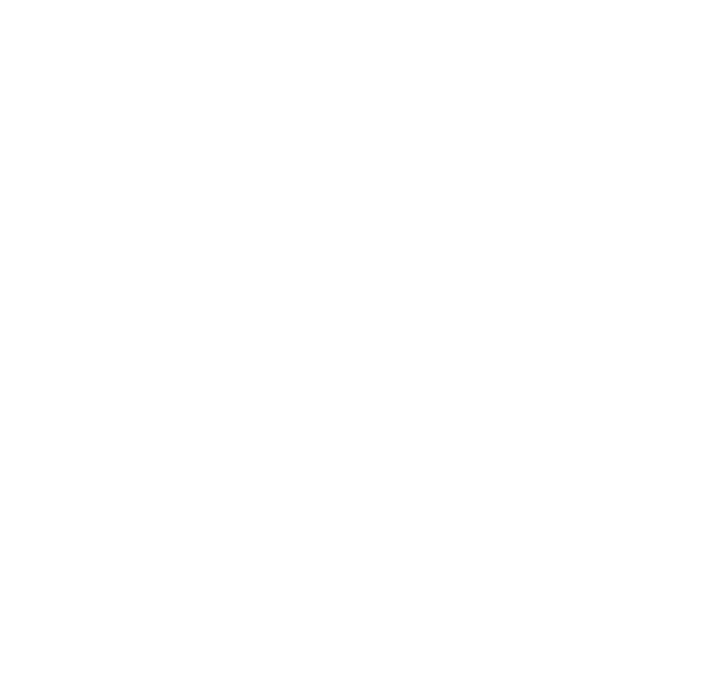Настройка роутера Wi-Fi - как настроить вайфай маршрутизатор самостоятельно
Содержание
1. Подключение любого роутера к сети и компьютеру
2. Подключение по Wi Fi или UTP кабелем к роутеру
3. Сброс настроек маршрутизатора к заводским
4. Если не получилось подключиться к устройству через UTP кабель
5. Настройка «пошаговая» роутера
6. Настройка internet «Быстрая настройка»
7. Дополнительные настройки «беспроводного режима» Wi Fi
8. Дополнительные настройки (удалённое управление) безопасности
9. Чек-лист
10. FAQ
2. Подключение по Wi Fi или UTP кабелем к роутеру
3. Сброс настроек маршрутизатора к заводским
4. Если не получилось подключиться к устройству через UTP кабель
5. Настройка «пошаговая» роутера
6. Настройка internet «Быстрая настройка»
7. Дополнительные настройки «беспроводного режима» Wi Fi
8. Дополнительные настройки (удалённое управление) безопасности
9. Чек-лист
10. FAQ
Есть цель: «Подключение беспроводных и проводных устройств к сети интернет (internet connection)», - как сделать? Просто! Для подключения проводных и беспроводных устройств к сети интернет используем wifi (вайфай маршрутизатор) роутер. Провайдер (поставщик услуг доступа к глобальной сети internet) по желанию абонента (потребитель услуги «internet connection») предоставляет вайфай (вифи) маршрутизатор и платную услугу «подключение роутера WiFi к сети интернет». А если Вы решили:
- настроить роутер самостоятельно,
- поменять сломанный или слабый маршрутизатор на новый,
- заменить пароль от беспроводной сети на надежный новый,
- съехали квартиранты и нужно поменять имя wifi сети и сменить пароль от вай фай,
- поменять маршрутизатор на роутер с подключением к wi-fi через 5Ghz канал…
Вы можете вызвать мастера по подключению и настройке wi-fi роутера, либо сделать это самостоятельно.
- настроить роутер самостоятельно,
- поменять сломанный или слабый маршрутизатор на новый,
- заменить пароль от беспроводной сети на надежный новый,
- съехали квартиранты и нужно поменять имя wifi сети и сменить пароль от вай фай,
- поменять маршрутизатор на роутер с подключением к wi-fi через 5Ghz канал…
Вы можете вызвать мастера по подключению и настройке wi-fi роутера, либо сделать это самостоятельно.
Подключение любого роутера к сети и компьютеру
Визуально роутеры похожи - прямоугольная коробочка с индикаторами на передней (верхней или боковой) панели и с разъёмами для подключения проводов, антенами, кнопкой включения и сброса на заводские настройки сзади.
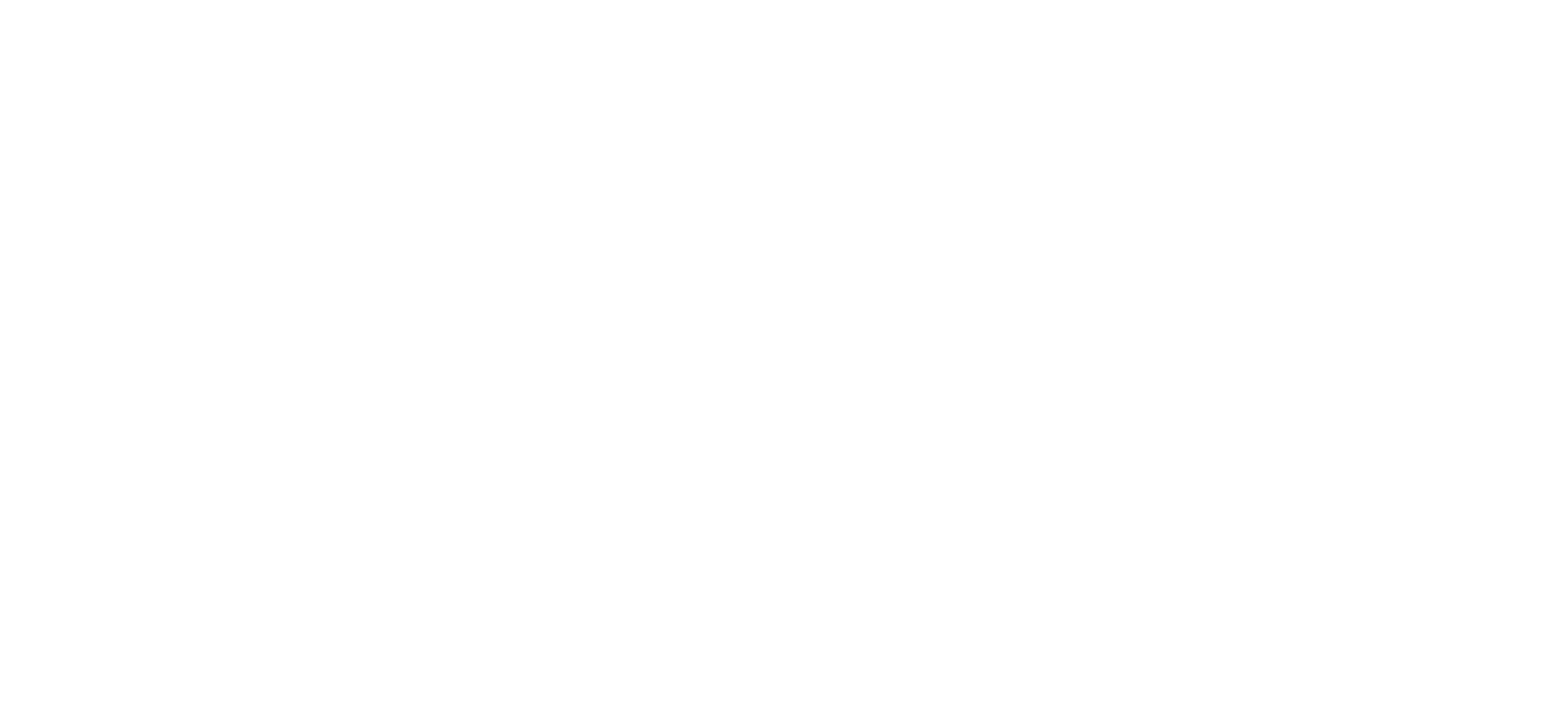
1. Внутриполосные интерфейсы:
3. Разъём POWER – для подключения в электросеть 220V при помощи «switching adapter» (преобразует напряжение бытовой сети 220v в 5-12V потребляемые маршрутизатором);
4. Встроенная или внешняя антенна (разъем подключения RP-SMA Female).
Опционально, в зависимости от производителя и модели маршрутизатора, присутствуют:
- WAN (Wide Area Network) – интерфейс глобальной вычислительной сети, в него подключается кабель от провайдера (разъём 8P8C (RJ-45 – в народе),
- LAN (Local Area Networks) – интерфейс для создания локальной вычислительной сети из ПК, МФУ, принтеров, сканеров, коммутаторов, свитчей, телевизоров, Smart-TV приставок, сетевых хранилищ, веб-камер и т. д.;
3. Разъём POWER – для подключения в электросеть 220V при помощи «switching adapter» (преобразует напряжение бытовой сети 220v в 5-12V потребляемые маршрутизатором);
4. Встроенная или внешняя антенна (разъем подключения RP-SMA Female).
Опционально, в зависимости от производителя и модели маршрутизатора, присутствуют:
- кнопка включения/выключения (ON/OFF).
- кнопка WPS (Wi-Fi Protected Setup) или QSS (Quick Security Setup) - полуавтоматическое создание беспроводного (Wi-Fi) соединения,
- резервный WAN интерфейс,
- порты управления для настройки маршрутизатора,
- USB порт для подключения 3G/4G/5G/LTE USB модема, сетевого хранилища, принтера, телефона, веб-камеры, флешки с прошивкой, создание FTP-сервера.
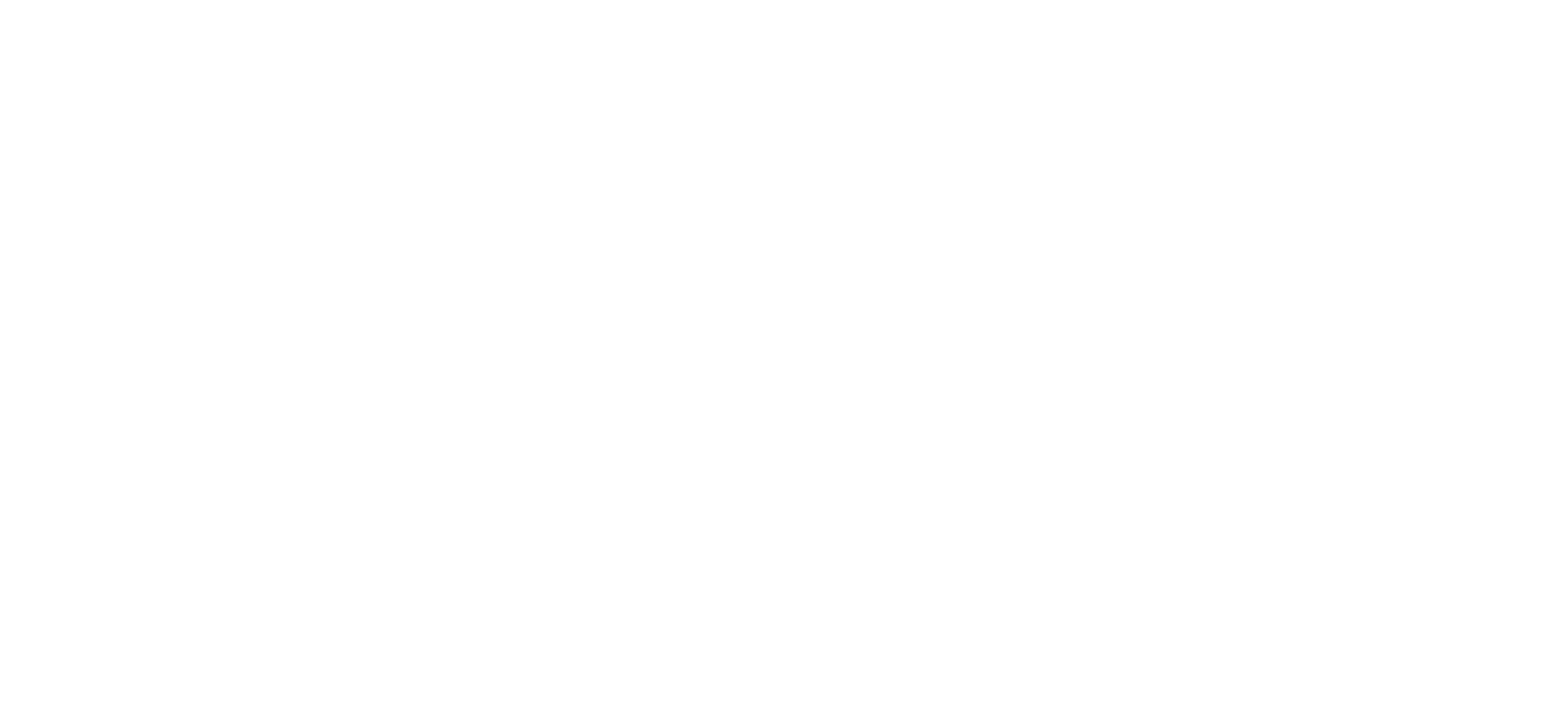
🌐 WAN (Wide Area Network) – индикатор подключения к глобальной сети интернет,
⚙ SYS (системные параметры маршрутизатора) - индикатор состояния системы, отображает состояние программной настройки роутера,
💻 LAN (Local Area Network ) – индикатор локальной сети, отображает подключенные активные и неактивные устройства,
📶 WLAN (Wireless Local Area Network) – индикатор беспроводной локальной сети (Wi-Fi), отображает подключение к беспроводной сети,
🔒WPS Wi-Fi Protected Setup или QSS Quick Security Setup – индикатор создания полуавтоматического беспроводного (Wi-Fi) подключения,
POWER – индикатор ON/OFF (включено/выключено) питания устройства.
⚙ SYS (системные параметры маршрутизатора) - индикатор состояния системы, отображает состояние программной настройки роутера,
💻 LAN (Local Area Network ) – индикатор локальной сети, отображает подключенные активные и неактивные устройства,
📶 WLAN (Wireless Local Area Network) – индикатор беспроводной локальной сети (Wi-Fi), отображает подключение к беспроводной сети,
🔒WPS Wi-Fi Protected Setup или QSS Quick Security Setup – индикатор создания полуавтоматического беспроводного (Wi-Fi) подключения,
POWER – индикатор ON/OFF (включено/выключено) питания устройства.
Подключение любого роутера к сети и компьютеру - кратко:
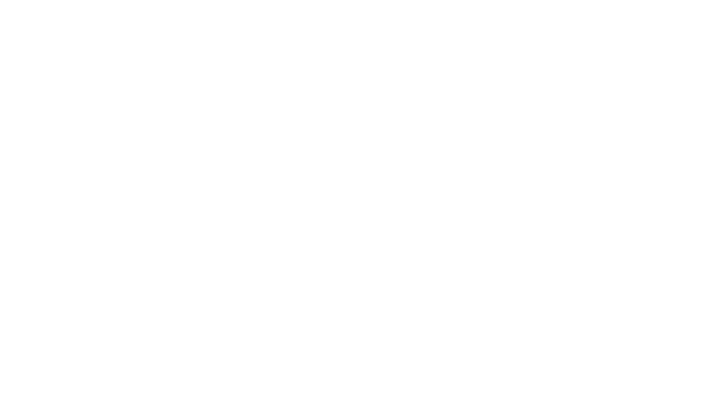
1. вставить в разъём POWER кабель от, подключенного в сеть 220V, блока питания
2. подключить в разъём WAN кабель от интернет провайдера,
3. в разъём LAN-1 подключить кабель второй конец которого в сетевую карту ПК,
4. если у ПК нет сетевой карты, подключиться к роутеру по Wi-Fi, для чего на обратной стороне на наклейке найти:
название Wi-Fi сети, например - «Beeline_2G_F1F355»,
пароль Wi-Fi сети, пример – «REDPnn9nfj» (у некоторых моделей пароль, для устройства из коробки, не требуется и на коробке его не будет – найдите в списке Wi-Fi сети новую с названием вашего роутера),
5. в разъёмы LAN-2 - LAN4 подключить локальные сетевые устройства (МФУ, принтеры, сканеры, свитчи, хабы, концентраторы, сетевые хранилища, регистраторы видеонаблюдения и т. д.),
6. Нажимаем кнопку POWER и ждём, когда загорятся индикаторы интерфейсов и индикатор питания.
Поздравляем, Вы подключили роутер к сети и компьютеру!
2. подключить в разъём WAN кабель от интернет провайдера,
3. в разъём LAN-1 подключить кабель второй конец которого в сетевую карту ПК,
4. если у ПК нет сетевой карты, подключиться к роутеру по Wi-Fi, для чего на обратной стороне на наклейке найти:
название Wi-Fi сети, например - «Beeline_2G_F1F355»,
пароль Wi-Fi сети, пример – «REDPnn9nfj» (у некоторых моделей пароль, для устройства из коробки, не требуется и на коробке его не будет – найдите в списке Wi-Fi сети новую с названием вашего роутера),
5. в разъёмы LAN-2 - LAN4 подключить локальные сетевые устройства (МФУ, принтеры, сканеры, свитчи, хабы, концентраторы, сетевые хранилища, регистраторы видеонаблюдения и т. д.),
6. Нажимаем кнопку POWER и ждём, когда загорятся индикаторы интерфейсов и индикатор питания.
Поздравляем, Вы подключили роутер к сети и компьютеру!
Подключение по Wi-Fi или UTP кабелем к роутеру
- Подключиться по Wi-Fi со смартфона, планшета, ноутбука, ПК (смотрите предыдущий пункт «Подключение любого роутера к сети и компьютеру»),
- или UTP кабелем (патч-корд – идёт в коробке с роутером) с разъемами 8P8C (RJ-45) на концах, один разъём вставляем в LAN-1, второй в сетевую карту настольного компьютера или ноутбука (никаких паролей вводить не нужно),
- далее зайти в сервисное меню маршрутизатора.
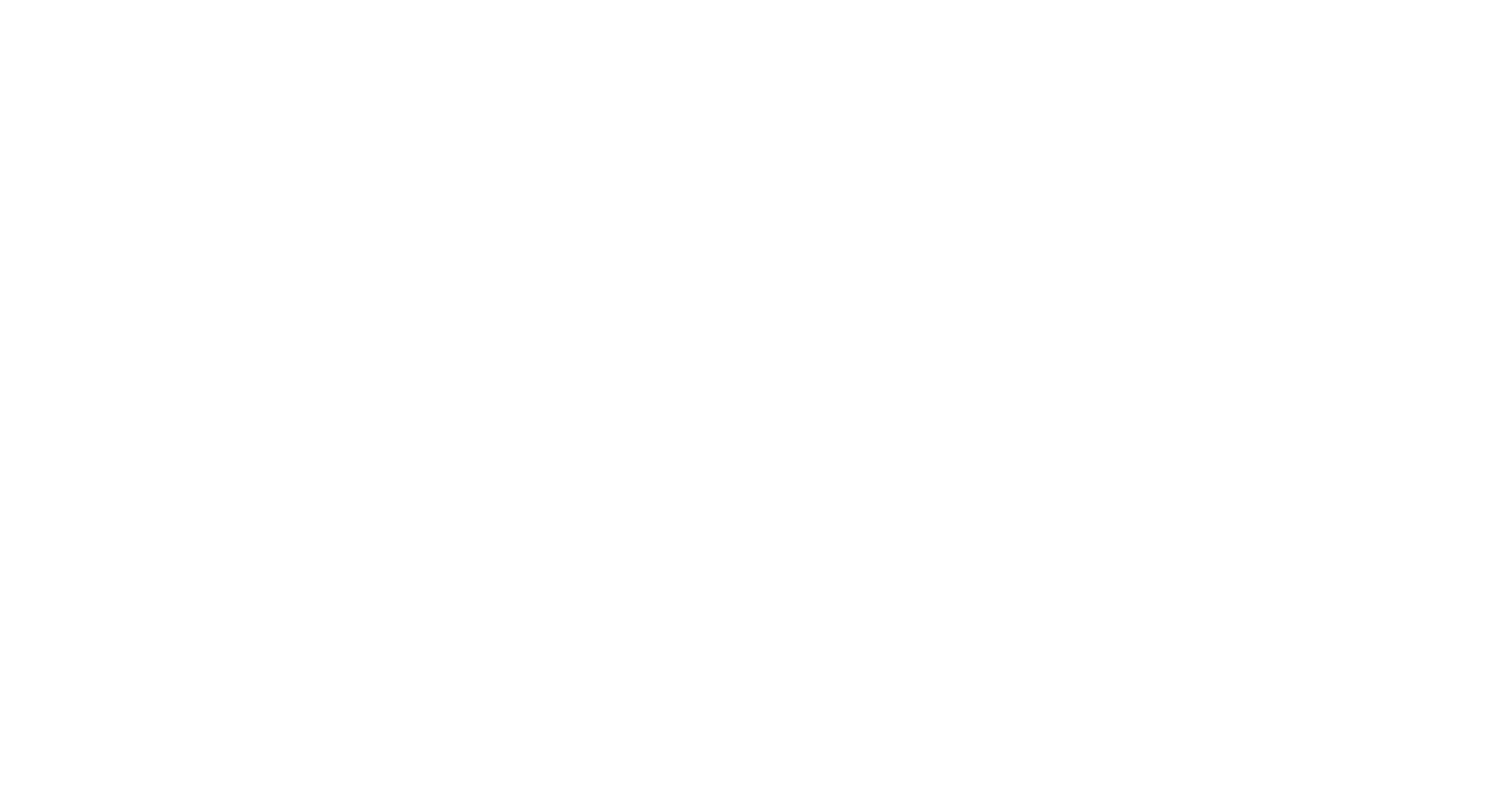
статус «Есть подключение» – переходим к настройке роутера,
статус «Нет подключения» (выходит запрос логина и пароля, не найдена запрашиваемая сеть) – читаем дальше…
статус «Нет подключения» (выходит запрос логина и пароля, не найдена запрашиваемая сеть) – читаем дальше…
Сброс настроек маршрутизатора к заводским
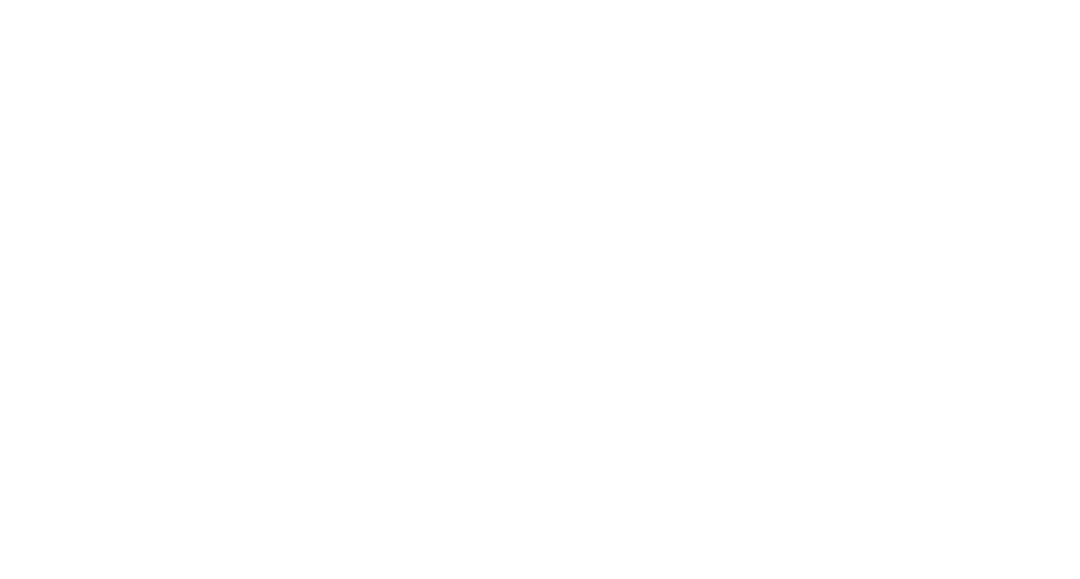
- У нового роутера (из коробки) - настройки, подключение и вход в сервисное меню согласно инструкции,
- у маршрутизатора б/у, как правило, изменены логин и пароль у Wi-Fi и входа в административную панель – подключиться не получается.
Если не получилось подключиться к устройству через UTP кабель
Пользовательские настройки роутера могут препядствовать подключению к нему и входу в его административную панель – осуществите «RESET» к заводским установкам. Если вы откатили роутер к заводским настройкам, но подключиться посредством UTP кабеля так и не смогли, либо неисправна сетевая карта ПК, либо сетевая карта компьютера настроена вручную (IP адрес, шлюз и маска сети на ПК изменены «Вручную») и их нужно сбросить на «Автоматически (DHCP)». Рассказываем, как сделать сброс настроек сетевой карты ПК «по умолчанию» на примере Windows 10:
Настройка «пошаговая» роутера
Вы:
- подключили роутер к сети интернет и розетке,
- подключились к нему по Wi-Fi или UTP кабелем.
- открываем браузер (Yandex, Google, Opera, Internet Explorer, Microsoft Edge, Mozilla Firefox),
- вводим в строке поиска (где пишется домен yandex.ru или google.com):
Настройка internet «Быстрая настройка»
В зависимости от провайдера и типа подключения, при использовании пункта меню «Быстрая настройка» (LiteManager, quick setup), мастер настроек запросит необходимые данные по ходу настройки, главное, это наличие договора с провайдером и указанными в нём данными от internet подключения.
Этапы быстрой настройки подключения к internet:
Этапы быстрой настройки подключения к internet:
При наличии имени и пароля от интернет подключения к сети провайдера и базовых знаний ПК
Краткая инструкция по быстрой настройке роутера Wi-Fi
1. в административной панели роутера нажимаем «Быстрая настройка», следом «Далее»,
2. выбираем «Тип WAN соединения»,
3. вводим «Имя пользователя» и «Пароль» от интернет подключения (см. договор с провайдером),
4. при необходимости выбираете «Динамический IP» или «Статический IP», в случае со статическим указываете: присвоенный провайдером статический IP адрес, Маску подсети, шлюз и DNS сервера,
5. меняете (клонируете), если нужно, MAC-адрес,
6. настраиваете беспроводной режим: вводите имя беспроводной сети (SSID, Wi-Fi) и пароль PSK от вай фай, либо оставляете имя и пароль беспроводной сети «по умолчанию»,
7. включаете, при необходимости «Гостевую сеть Wi-Fi», задаёте для неё пароль,
нажимаете «Закончить (завершить) настройку» и наслаждаетесь доступом в глобальную сеть интернет.
2. выбираем «Тип WAN соединения»,
3. вводим «Имя пользователя» и «Пароль» от интернет подключения (см. договор с провайдером),
4. при необходимости выбираете «Динамический IP» или «Статический IP», в случае со статическим указываете: присвоенный провайдером статический IP адрес, Маску подсети, шлюз и DNS сервера,
5. меняете (клонируете), если нужно, MAC-адрес,
6. настраиваете беспроводной режим: вводите имя беспроводной сети (SSID, Wi-Fi) и пароль PSK от вай фай, либо оставляете имя и пароль беспроводной сети «по умолчанию»,
7. включаете, при необходимости «Гостевую сеть Wi-Fi», задаёте для неё пароль,
нажимаете «Закончить (завершить) настройку» и наслаждаетесь доступом в глобальную сеть интернет.
Дополнительные настройки (защита беспроводного режима) безопасности
В меню «Беспроводной режим» и «Защита беспроводного режима» Вы можете изменить дополнительные настройки безопасности:
Дополнительные настройки (удалённое управление) безопасности
Удалённый доступ по умолчанию отключен, включать его и настраивать должен компетентный IT специалист, если Вы таким не являетесь, проверьте и отключите удалённый доступ к вашему ПК. В противном случае Вы рискуете оставить открытым доступ к вашей локальной сети и данным ПК. Обязательно поменяйте стандартный логин и пароль доступа к административной панели маршрутизатора, даже если их забудете, всегда можете сбросить маршрутизатор к заводским настройкам.
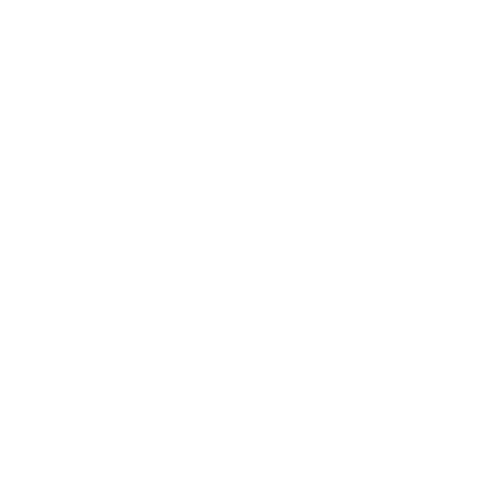
Чек-лист
Проверяем:
- Настройки сетевой проводной карты (Wi Fi сети) ПК - установите "получение IP адреса «Автоматически DHCP»";
- Договор с интернет провайдером - подписан, а депозит пополнен (нет задолженности по старому договору);
- Кабель заведён в квартиру и нет обрывов, сетевой коннектор без видимых повреждений,
- Роутер не новый - сбросили к заводским установкам;
- Вставили кабель от провайдера в разъём WAN (либо подключились к роутеру по Wi Fi), от ПК в LAN1;
- Подключили маршрутизатор к электрической сети и нажали кнопку включения;
- Зашли в административную панель маршрутизатора введя адрес WEB-интерфейса, логин и пароль от «Админки» как на наклейке роутера;
- Запустили быструю настройку, выбрали тип WAN соединения, ввели имя пользователя и пароль от интернет (как в договоре с провайдером);
- Оставили имя сети Wi Fi (SSID) и пароль от вай фай без изменения или поменяли на свои.
- наличие задолженности по оплате,
- целостность линии и наличие «link» и блокировок сетевого оборудования в вашем доме,
- соответствие логина и пароля для интернет соединения,
- при необходимости зарегистрируют заявку на вызов мастера для устранения неполадок с сетевым оборудованием провайдера.
FAQ
- Wireless – беспроводная связь.
- Wi Fi (wifi, вай фай, вифи) – локальная беспроводная сеть передающая цифровой сигнал, по стандарту связи IEEE 802.11, беспроводным путём (Английская торговая марка «Wi Fi Alliance»).
- Wi Fi роутер – сетевой маршрутизатор объединяющий цифровые устройства (смартфоны, ПК, МФУ, сетевые хранилища, телевизоры, принтеры) в общую локальную сеть UTP кабелем или по воздуху и подключающий их к глобальной сети интернет через WAN порт кабелем провайдера.
- Виды маршрутизаторов (роутеров):
- Wi Fi маршрутизаторы (роутеры) подразделяются на следующие виды:
2. PON («Passiveopticalnetwork» - пассивные оптические сети) маршрутизаторы – передача данных между интернет провайдером и абонентом происходит по оптоволоконной сети FTTH.
3. ADSL (xDSL технология – цифровая абонентская линия телефонной сети) маршрутизаторы Wi Fi – WAN порт в ADSL имеет разъём RJ-11 (телефонный 2-х проводной коннектор)
4. 3G/4G/5G/LTE USB модемы (маршрутизаторы) – подключается к ПК через USB разъём и реализует подключение к сети провайдера «по воздуху».
5. Универсальные (комбинированные) Wi-Fi маршрутизаторы – сочетают в себе комбинацию вышеперечисленных технологий подключения к интернет.
- UTP кабель – витая пара, кабель связи из нескольких пар изолированных пластиковой оболочкой и скрученных между собой проводников. Кабель соединяет сетевые устройства коннектором 8P8C (в быту RJ45).
Настройка Wi Fi роутера, USB, ADSL, IPOE модема, мини-ATC, Fax, прочего IP оборудования в Балаково!
Приём заявок Пн-Вс: с 08:00 до 22:00. Звоните: 8 (927) 155-11-00.
Возможно, вам будут интересны следующие материалы:
Настройка любых цифровых устройств
Главная
Заправка картриджей Балаково
Настройка любых цифровых устройств
Главная
Заправка картриджей Балаково
При возникновении проблемной ситуации с подключением и настройкой роутера обращатесь к специалистам.
Настроим Wi Fi роутер (маршрутизатор) Asus, D-link, TP-link, Tenda, Microtik, Zuxel, Keenetic, Xiaomi, Huawei, IP-com, Mercusys, Totolink, Netis, Edimax, Teltonika , локальную сеть, USB 3G/4G/5G/LTE модем.
Свяжитесь с нами любым удобным для вас способом, и мы ответим на все интересующие вопросы!
Настроим Wi Fi роутер (маршрутизатор) Asus, D-link, TP-link, Tenda, Microtik, Zuxel, Keenetic, Xiaomi, Huawei, IP-com, Mercusys, Totolink, Netis, Edimax, Teltonika , локальную сеть, USB 3G/4G/5G/LTE модем.
Свяжитесь с нами любым удобным для вас способом, и мы ответим на все интересующие вопросы!