Родительский контроль своими руками, настройка в Windows 10 - лучший способ
Родительский контроль своими руками, настройка в Windows 10 - лучший способ мониторинга за смартфоном, ноутбуком, планшетом или моноблоком вашего ребёнка, внесения ограничений на игровое время и использование различных приложений.
В статье рассказываем о том, как осуществить родительский контроль за цифровыми устройствами ребёнка на базе Microsoft Family Safety – приложения по семейной безопасности от компании Microsoft.
Содержание:
1. Создание учётной записи Microsoft для родителя (администратора) в windows 10
2. Учётная запись ребенка – создание и настройка аккаунта в windows 10
3. Подробная настройка родительского контроля Family Safety
В статье рассказываем о том, как осуществить родительский контроль за цифровыми устройствами ребёнка на базе Microsoft Family Safety – приложения по семейной безопасности от компании Microsoft.
Содержание:
1. Создание учётной записи Microsoft для родителя (администратора) в windows 10
2. Учётная запись ребенка – создание и настройка аккаунта в windows 10
3. Подробная настройка родительского контроля Family Safety
Кратко о Microsoft Family Safety
При использовании встроенной в Windows 10 функции (службы) «Microsoft Family Safety» (Семейная безопасность) учётная запись администратора (родителя) управляет стандартной учётной записью ребёнка на основании ролевой локальной групповой политики безопасности Windows 10.
Дети смысл нашей жизни, вкладывая в них всё лучшее что у нас есть, мы сталкиваемся с тем, что они посещают просторы интернета, а он полон опасностей, как следствие защита детской психики от ненужного контента встаёт на первое место современного родителя. В операционной системе Windows 10/11 разработчиками Microsoft внедрён инструмент родительского контроля и защиты (Microsoft Family Safety – семейная безопасность) интернет активности учётной записи ребёнка (стандартная учётная запись Windows) через учётную запись администратора Windows.
Рассказываем, как создать учётную запись ребёнка, включить Microsoft Family Safety и с её помощью отфильтровать, очистить и защитить интернет для ребёнка.
Если у вас нет учётной записи Microsoft (вход в Windows не осуществляется по E-mail), создаем учётную запись администратора Microsoft:
Дети смысл нашей жизни, вкладывая в них всё лучшее что у нас есть, мы сталкиваемся с тем, что они посещают просторы интернета, а он полон опасностей, как следствие защита детской психики от ненужного контента встаёт на первое место современного родителя. В операционной системе Windows 10/11 разработчиками Microsoft внедрён инструмент родительского контроля и защиты (Microsoft Family Safety – семейная безопасность) интернет активности учётной записи ребёнка (стандартная учётная запись Windows) через учётную запись администратора Windows.
Рассказываем, как создать учётную запись ребёнка, включить Microsoft Family Safety и с её помощью отфильтровать, очистить и защитить интернет для ребёнка.
Если у вас нет учётной записи Microsoft (вход в Windows не осуществляется по E-mail), создаем учётную запись администратора Microsoft:
Создание учётной записи Microsoft для родителя (администратора) в windows 10
Учётная запись Microsoft для администратора (родителя) создана – приступаем к созданию аккаунта и учётной записи ребёнка:
Учётная запись ребенка – создание и настройка аккаунта в windows 10
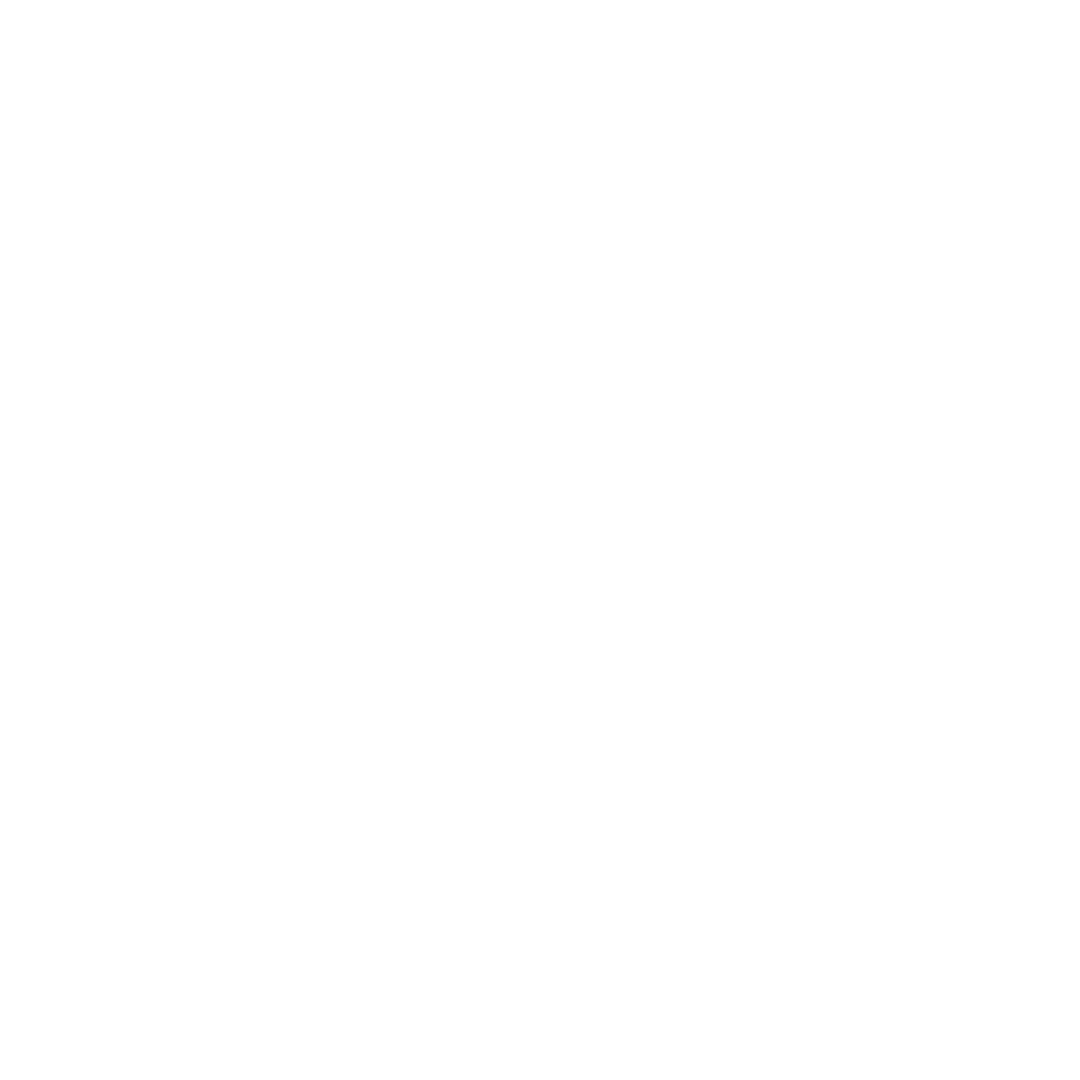
1 - 4: Нажимаем «Пуск», выбираем «Параметры ПК(Windows)», жмём «Учетные записи» и выбираем, в левой части открывшегося меню, «Семья и другие пользователи»

5: "нажимаем «Добавить члена семьи»:
5.1 Создать для ребёнка учётную запись с 0:
- Выбираем ссылку «Создать для ребёнка» и во всплывшем окне «Создание учётной записи» вводим:
- имя почтового ящика (Создаём адрес) в почтовых доменах «outlook» или «Hotmail»,
- «Создаём пароль»,
- вводим имя и фамилию,
- выбираем страну, указываем дату рождения,
- жмем «Далее», а после вывода сообщения о созданной учётной записи «Готово».
- вводим адрес электронной почты,
- выбираете роль «Участник» и жмёте «Пригласить»,
- переходите в учётную запись ребенка и принимаете приглашение, нажав «Примите», далее «Стать участником» и «Подключить устройство»,
- выбираете устройство для подключения: Windows, Xbox, Android или iPhone (в раскрывающемся меню описано как подключить устройства на каждой из этих систем),
- в настройках привяжите свой телефон для повышения безопасности, использования 2-х факторной аутентификации, сброса пароля (если взломали аккаунт или вы забыли пароль).
Аккаунт семейной безопасности Microsoft создан, теперь зайдём в Family Safety и настроим параметры доступа ребёнком к играм, приложениям, сайтам и самому телефону:
Настроим параметры доступа ребёнком к играм, приложениям, сайтам и телефону
Для входа в аккаунт Family Safety сайта Microsoft, в разделе «Семья и другие пользователи», кликаем на ссылку «Управление семейными настройками через интернет» - операционная система Windows перенаправит вас на сайт для дальнейшей настройки родительского контроля за устройствами вашего ребёнка запустив браузер по умолчанию.
Подробная настройка родительского контроля Family Safety
Microsoft Family Safety включает в себя следующие разделы и инструменты (настройки управления) родительского контроля за ребёнком:
- Время использования устройства (усреднённое в течении дня);
- Приложения и игры – отображение новых приложений и наиболее часто используемых (настройка ограничения по времени работы в приложениях и играх, либо блокировка их запуска);
- Интернет и поиск – показывает поисковые запросы, заблокированные сайты и наиболее посещаемые на неделе;
- Расходы – отображение расхода денежных средств;
- Онлайн игры для Xbox (ограничения консоли в online);
- Параметры действий – активация сбора отчётов о действиях и их отправки на e-mail;
- «Справка» - описание настроек сервиса.
Для каждого из устройств на базе Windows, Xbox, Android или iPhone родительский контроль можно:
- Синхронизировать (использовать одно расписание);
- Либо настроить для каждого из приложений и игр отдельно: дни работы, расписание активности приложения, блокировку.
- Фильтрация интернет трафика на базе браузера Edge – отображены заблокированные домены (сайты), активные (разрешённые) интернет ресурсы, способы их фильтрации, а также инструмент добавления сайтов в белый и черный список, просмотренные поисковые запросы;
- Приложения и игры – отображается список заблокированных и фильтр возрастной категории от 3-20 лет.
Защита приложения Family Safety от удаления ребёнком:
- Windows – создать для учётной записи родителя (Административная учётная запись windows) надёжный пароль. При наличии возможности – настроить локальную групповую политику для учётной записи ребёнка с запретом удаления и изменения программ, блокировкой входа в панель управления и т. д.
- Android – для защиты приложения Family Safety установите запрет с вводом пароля (графического, отпечатка пальца или цифрового) на доступ к приложению в настройках android.
Альтернатива Microsoft Family Safety
Приём заявок Пн-Вс: с 08:00 - 22:00.
Альтернативой для Microsoft Family Safety является настройка доступа к файлам и программам операционной системы windows на основании настройки тонкого клиента групповой политики встроенных средств администрирование ОС Windows.
Каждый ребёнок, как и родитель, уникален, как следствие в каждой конкретной ситуации настройка средств контроля за ребёнком требует индивидуального подхода.
Настройка родительского контроля за гаджетами (смартфоном, ПК, ноутбуком, моноблоком) в Балаково - ЗВОНИТЕ:
Каждый ребёнок, как и родитель, уникален, как следствие в каждой конкретной ситуации настройка средств контроля за ребёнком требует индивидуального подхода.
Настройка родительского контроля за гаджетами (смартфоном, ПК, ноутбуком, моноблоком) в Балаково - ЗВОНИТЕ:
